14.1.1. Inmuebles: agregar
Esta funcionalidad permite agregar inmuebles adquiridos por una sede educativa o administrativa. Para agregar inmuebles en el SIGES debe completar los siguientes pasos:
Paso 1. Acceder a opción de Inmuebles del módulo Infraestructura.
Paso 2. Hacer clic en el botón “Agregar Inmueble”. Este botón se encuentra en la parte superior derecha de la pantalla.
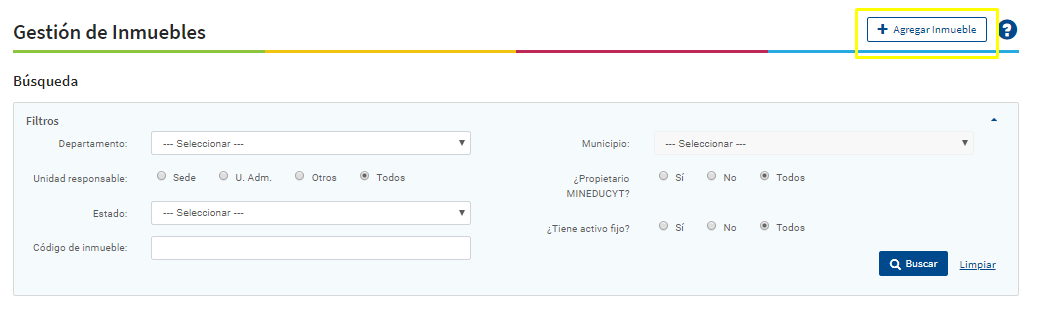
Botón "Agregar Inmueble"
Paso 3. Llenar el formulario de la pestaña de “Datos Generales”. Este formulario se divide en datos generales, dirección del inmueble y vulnerabilidades.
Nota: Los campos marcados con un asterisco en el sistema (*) son obligatorios.
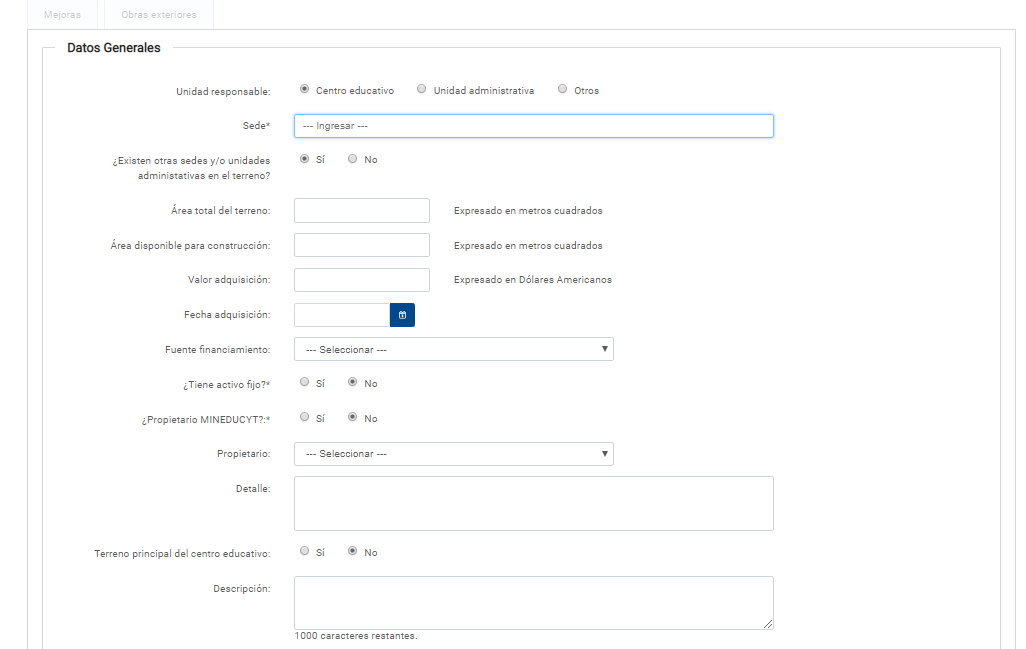
Formulario de la pestaña Datos Generales: datos generales
Datos Generales
• Unidad responsable: Debe indicar si el inmueble ha agregar pertenece a un centro educativo, a una unidad administrativa o a otra instancia.
• Sede: Ingresar el código y nombre de la sede educativa o administrativa.
-
¿Existen otras sedes y/o unidades administrativas en el terreno?: Un inmueble puede estar asociado a una lista de sedes y/o a una lista de unidades administrativas. Para contemplar dicho requerimiento se tendrá la posibilidad de agregar una lista de Sedes y/o Unidades pertenecientes al inmueble. De seleccionar "Sí" , se mostrará el apartado de nombre "Otras sedes y unidades administrativas en el inmueble" con un listado de sedes y unidades.
• Área total del terreno: Ingresar una cantidad en números de los metros cuadrados que posee el inmueble.
• Áreas disponibles para construcción: De área total del inmueble indicar cuántos metros cuadrados están disponibles para construir en ellos.
• Valor adquisición: Ingresar una cantidad en números del valor monetario del inmueble. Esta cantidad es expresada en dólares americanos.
• Fecha adquisición: Ingresar la fecha exacta de adquisición del inmueble.
• Fuente de financiamiento: Seleccionar la fuente de financiamiento para la adquisición del inmueble. El financiamiento puede ser por fondos propios, fondo general, organismo internacional o préstamo externo.
• ¿Tiene activo fijo?: “Sí”, cuando el inmueble posee activos fijos. “No”, cuando el inmueble no posee activo fijo.
• ¿Propietario MINEDUCYT?: Si el propietario del inmueble es el MINEDUCYT debe seleccionar “Sí”, si el propietario es otra entidad seleccionar “No”.
• Propietario: En caso que el MINEDUCYT no sea el propietario del inmueble, debe indicar si el propietario es la alcaldía, el inmueble es propio de la sede, de una persona jurídica, de una persona particular, de otras dependencias del Estado o es alquilado.
• Detalle: Esta área es para agregar detalles a considerar sobre el inmueble.
• Terreno principal del centro educativo: Si el inmueble pertenece o pertenecerá al terreno principal del centro educativo debe seleccionar “Sí”.
• Descripción: Esta área es para agregar una breve descripción del inmueble.
Nota: Un inmueble puede estar asociado a una lista de sedes y/o a una lista de unidades administrativas. Para contemplar dicho requerimiento se tendrá la posibilidad de agregar una lista de Sedes y/o Unidades pertenecientes al inmueble. Este apartado de habilita marcando "Sí" la opción de ¿Existen otras sedes y/o unidades administrativas en el terreno? de los gatos generales. Por defecto el dato será "No" (tener en cuenta para los datos ya existentes). Si el usuario tiene permisos para modificar la Unidad responsable, entonces podrá modificar el listado. Se debe controlar que las sedes y/o unidades administrativas, no se repitan en el listado.

Agregar más sedes o unidades administrativas
Para agregar una sede o unidad al listado debe hacer clic en el botón "Agregar". Se mostrará una ventana emergente donde debe seleccionar el tipo de unidad responsable e ingresar el código o nombre de esta. Por último debe hacer clic en "Guardar".
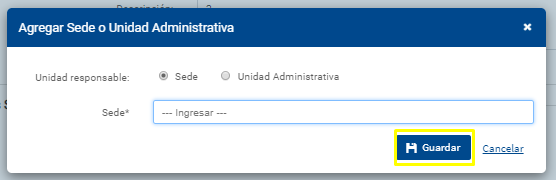
Ventana emergente para agregar más sedes o unidades administrativas
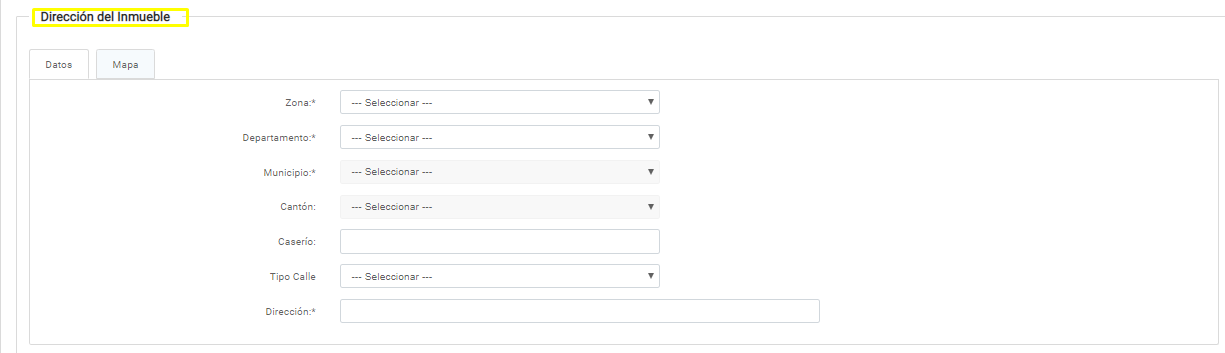
Formulario de la pestaña Datos Generales: dirección del inmueble
Dirección del inmueble
• Zona: Indicar si el inmueble se encuentra en una zona rural o urbana.
• Departamento: Seleccionar el departamento donde se encuentra el inmueble.
• Municipio: Seleccionar el municipio donde se encuentra el inmueble.
• Cantón: Seleccionar el catón donde se encuentra el inmueble.
• Caserío: Agregar el nombre del caserío donde se encuentra el inmueble.
• Tipo Calle: Indicar si la calle de acceso al inmueble está hecha de balastro, pavimento, tierra u otros materiales.
• Dirección: Agregar la dirección completa y exacta donde se encuentra el inmueble.
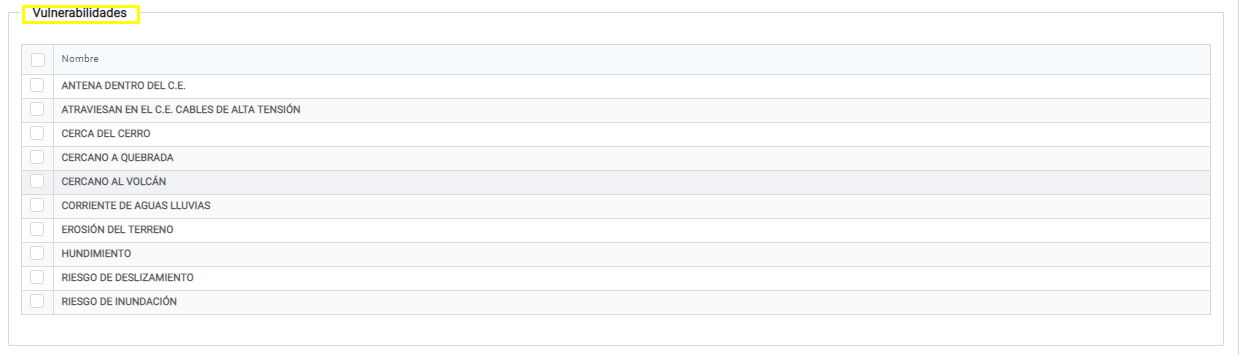
Formulario de la pestaña Datos Generales: vulnerabilidades
Vulnerabilidades
Esta área es para indicar las vulnerabilidades que puede presentar el inmueble. Puede seleccionar una o más vulnerabilidades.
Paso 4. Hacer clic en el botón “Guardar”. Tras ingresar todos los datos de la pestaña Datos Generales debe hacer clic en el botón Guardar, este se encuentra en la parte inferior derecha del formulario.
Tras guardar los datos se habilitarán todas las pestañas de contenido para completar la información del inmueble.

Pestañas de ingreso de datos para un nuevo inmueble
Paso 5. Completar el formulario de la pestaña “Legalización”.

Formulario de pestaña de legalización
• Estado: Seleccionar el estado de legalización del inmueble. Si el inmueble ya se encuentra inscrito debe seleccionar “INSCRITO” y completar el formulario. Si el inmueble no se encuentra inscrito debe seleccionar “NO INSCRITO” y completar el formulario.
Formulario de legalización para un inmueble inscrito:
Datos de la escritura
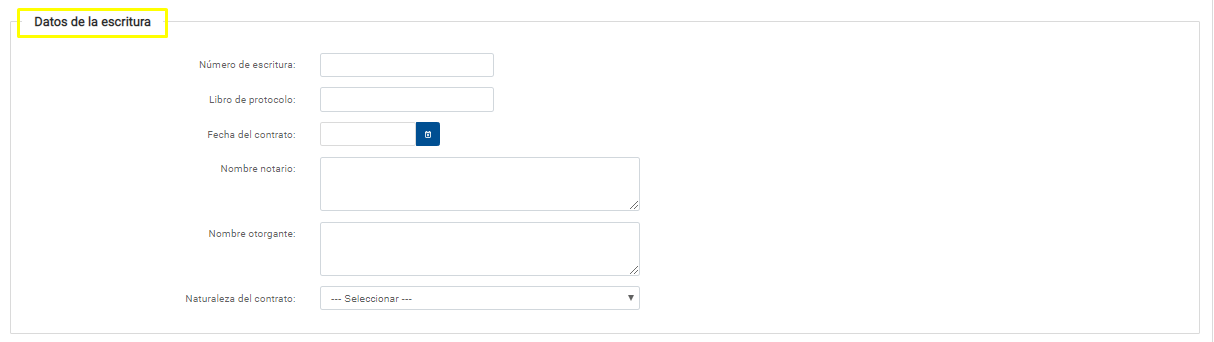
Formulario de datos de la escritura
• Número de escritura: Ingresar el número exacto de la escritura del inmueble.
• Libro de protocolo: Ingresar el identificador de libro protocolo.
• Fecha del contrato: Fecha exacta de realización del contrato.
• Nombre notario: Nombre del notario quien da fe de la legalidad de la escritura.
• Nombre otorgante: Nombre de la persona que otorga el inmueble.
• Naturaleza del contrato: Seleccionar la naturaleza del contrato.
Antecedentes
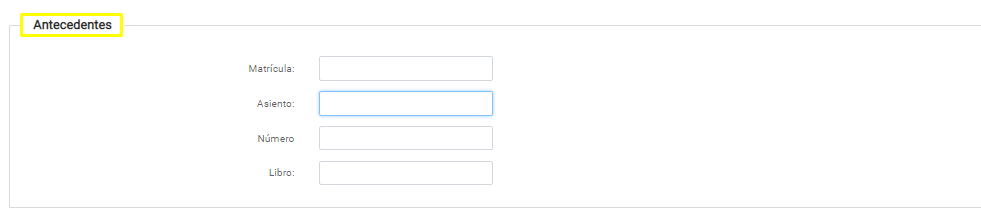
Datos de antecedentes de legalización de un inmueble
Inscripción libro tradicional
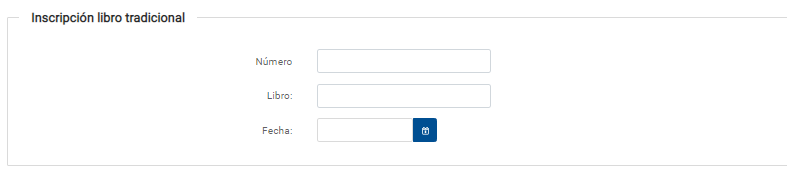
Datos de inscripción de libro tradicional de legalización de un inmueble
• Número: Número de inscripción.
• Libro: Número de libro.
• Fecha: Fecha de inscripción.
Inscripción en el sistema de matrículas

Inscripción en sistema de matrículas de legalización de un inmueble
• Matrícula: Número de matrícula.
• Asiento: Número de asiento.
• Fecha: Fecha de inscripción.
Observaciones

• Observaciones: Campo para ingresar las observaciones a considerar.
Formulario de legalización para un inmueble no inscrito:
Datos de la escritura
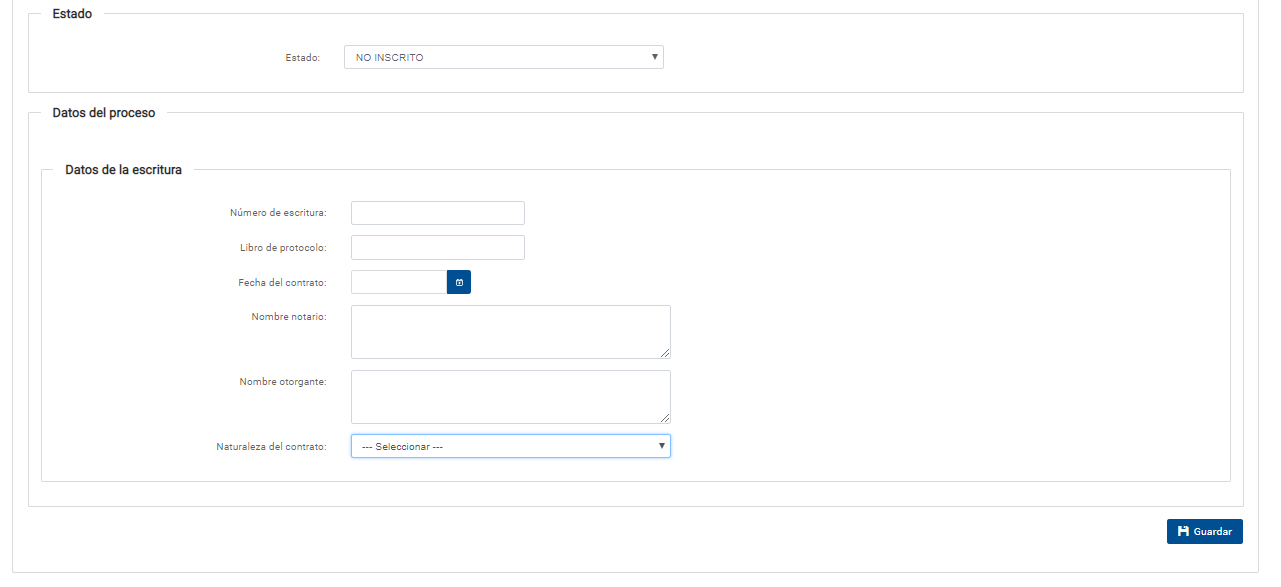
Legalización de inmuebles no inscritos: datos de la escritura
• Número de escritura: Ingresar el número exacto de la escritura del inmueble.
• Libro de protocolo: Ingresar el identificador de libro protocolo.
• Fecha del contrato: Fecha exacta de realización del contrato.
• Nombre notario: Nombre del notario quien da fe de la legalidad de la escritura.
• Nombre otorgante: Nombre de la persona que otorga el inmueble.
• Naturaleza del contrato: Seleccionar la naturaleza del contrato.
Paso 6. Hacer clic en “Guardar” tras completar el formulario de legalización, ya se para inmuebles inscritos o no.
Paso 7. Completar la información de la pestaña de “Servicios básicos”. Si el inmueble posee servicios básicos puede agregarlos en esta pestaña.
Servicios Sanitarios
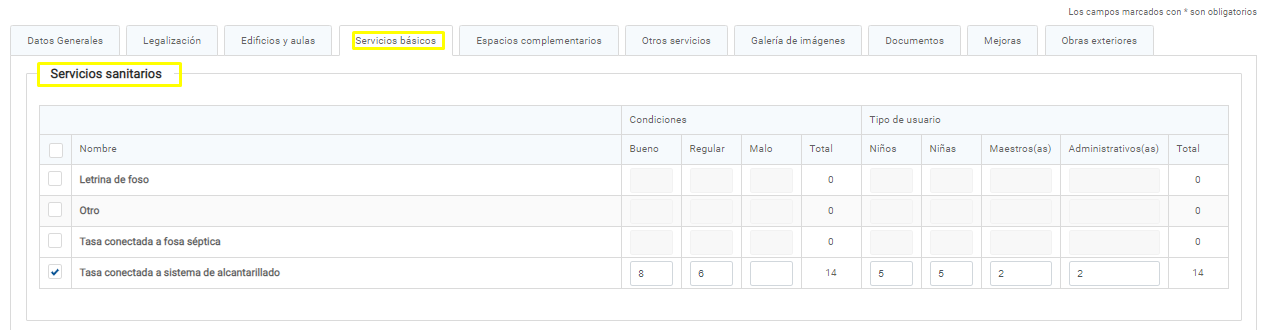
Servicios básicos: sanitarios
En esta área se presenta una tabla que contiene el nombre de los tipos de servicios sanitarios con los que puede contar un inmueble. Además, en ella puede especificar la condición de los sanitarios en cantidad y estado bueno, regular o malo.
También le permite indicar la cantidad de baños disponibles o asignados para niñas, niños, docentes y personal administrativo. Para ingresar los datos de servicios sanitarios debe seleccionar el nombre del tipo de servicio sanitario.
Selección de tipo de servicio sanitario
Accesibilidad
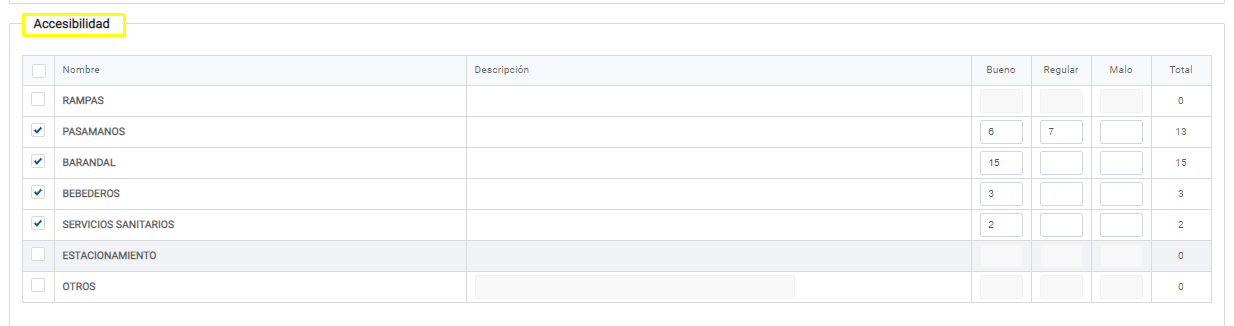
Servicios básicos de accesibilidad
Se mostrará una tabla que contiene la siguientes columnas:
• Nombre: Muestra el nombre del servicio de accesibilidad.
• Descripción: Este se habilita al seleccionar “OTROS” para indicar que otros servicios de accesibilidad posee el inmueble.
• Bueno, Regular o Malo: Escala de valores para identificar el estado de los servicios de accesibilidad. En cada columna ingrese el número de servicios que presenten dicho estado.
• Total: Da la cantidad total de un servicio de accesibilidad, sumando los de estado bueno, regular y malo.
Energía eléctrica

Servicios básicos de energía eléctrica
• Tipo abastecimiento: Seleccionar si el servicio de abastecimiento es fotovoltaica, eólica o es proporcionado por una empresa eléctrica,
• ¿Tiene transformador?: Si posee transformador seleccionar Sí.
• Estado: Indicar el tipo de estado de servicio eléctrico bueno, regular o malo.
Acceso agua

Servicios básicos de acceso al agua
Se mostrará una tabla que contiene la siguientes columnas:
• Nombre: Muestra el nombre del servicio de accesibilidad al agua-
• Descripción: Este se habilita al seleccionar “OTROS” para indicar que otros servicios de accesibilidad al agua posee el inmueble.
• Bueno, Regular o Malo: Escala de valores para identificar el estado de los servicios de accesibilidad al agua. En cada columna ingrese el número de servicios que presenten dicho estado.
• Total: Da la cantidad total de un servicio de accesibilidad, sumando los de estado bueno, regular y malo.
Tipo de abastecimiento agua
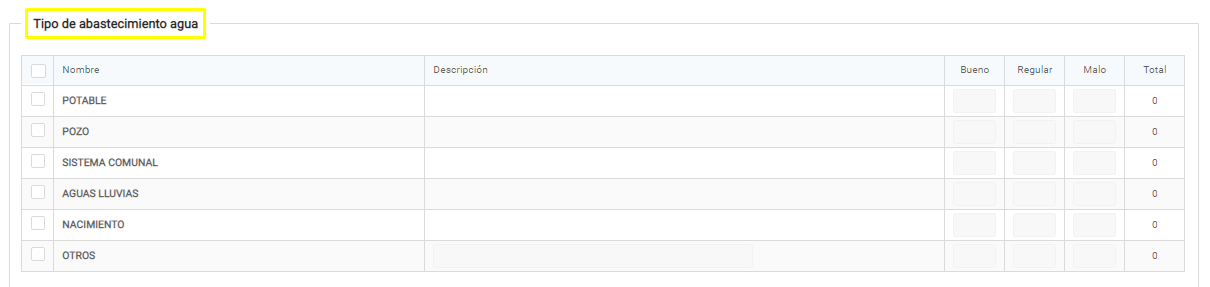
Servicios básicos de abastecimiento de agua
Se mostrará una tabla que contiene la siguientes columnas:
• Nombre: Muestra el nombre del servicio de tipo de abastecimiento agua.
• Descripción: Este se habilita al seleccionar “OTROS” para indicar que otros servicios de abastecimiento de agua posee el inmueble.
• Bueno, Regular o Malo: Escala de valores para identificar el estado de los servicios de abastecimiento del agua. En cada columna ingrese el número de servicios que presenten dicho estado.
• Total: Da la cantidad total de un servicio de accesibilidad, sumando los de estado bueno, regular y malo.
Drenaje Aguas Negras

Servicios básicos de drenaje de aguas negras
Se mostrará una tabla que contiene la siguientes columnas:
• Nombre: Muestra el nombre del servicio de tipo de drenaje de aguas negras.
• Descripción: Este se habilita al seleccionar “OTROS” para indicar que otros servicios de drenaje de aguas negras posee el inmueble.
• Bueno, Regular o Malo: Escala de valores para identificar el estado de los servicios. En cada columna ingrese el número de servicios que presenten dicho estado.
• Total: Da la cantidad total de un servicio, sumando los de estado bueno, regular y malo.
Desechos Sólidos
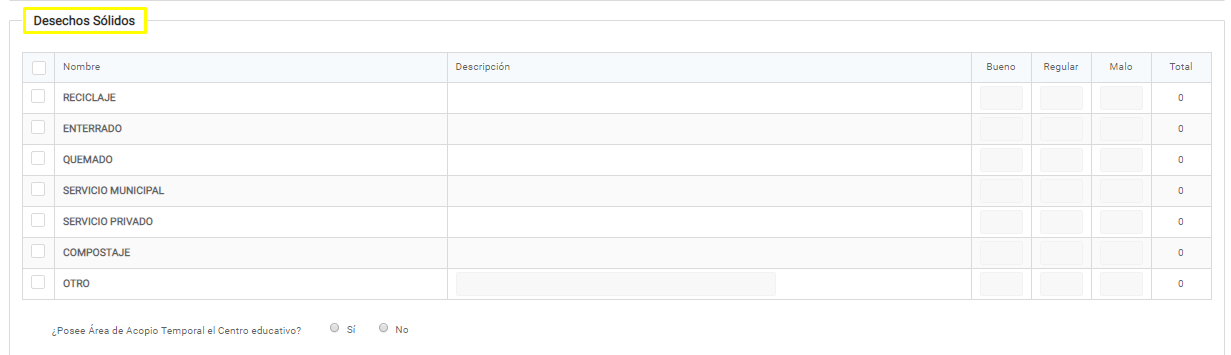
Servicios básicos de manipulación de desechos sólidos
Se mostrará una tabla que contiene la siguientes columnas:
• Nombre: Muestra el nombre del servicio de desechos sólidos.
• Descripción: Este se habilita al seleccionar “OTROS” para indicar que otros servicios de desechos sólidos posee el inmueble.
• Bueno, Regular o Malo: Escala de valores para identificar el estado de los servicios. En cada columna ingrese el número de servicios que presenten dicho estado.
• Total: Da la cantidad total de un servicio, sumando los de estado bueno, regular y malo.
¿Posee área de acopio temporal el centro educativo?: Si lo posee seleccionar “SÍ”.
Condiciones de acceso

Condiciones de acceso al inmueble
• Observaciones: Puede ingresar las observaciones a considerar sobre las condiciones de acceso al inmueble.
Paso 8. Hacer clic en “Guardar” tras completar el formulario de Servicios básicos.
Paso 9. Completar la información de la pestaña de “Espacios complementarios”.
Esta pestaña permite agregar los espacios complementarios con los que cuenta el inmueble. Para agregar un espacio complementario debe hacer clic sobre la primera columna para habilitar las demás celdas del espacio complementario. La tabla contiene las siguientes columnas:
• Nombre: Nombre del tipo de espacio complementario.
• Descripción: En esta columna pude agregar una breve descripción del espacio complementario.
• Bueno, Regulas y Malo: En estas columnas se ingresa la cantidad de espacios complementarios existentes, pero clasificándolos según su estado, ya sea bueno, regular o malo.
• Total: Presenta el total de la suma de los espacios complementarios.
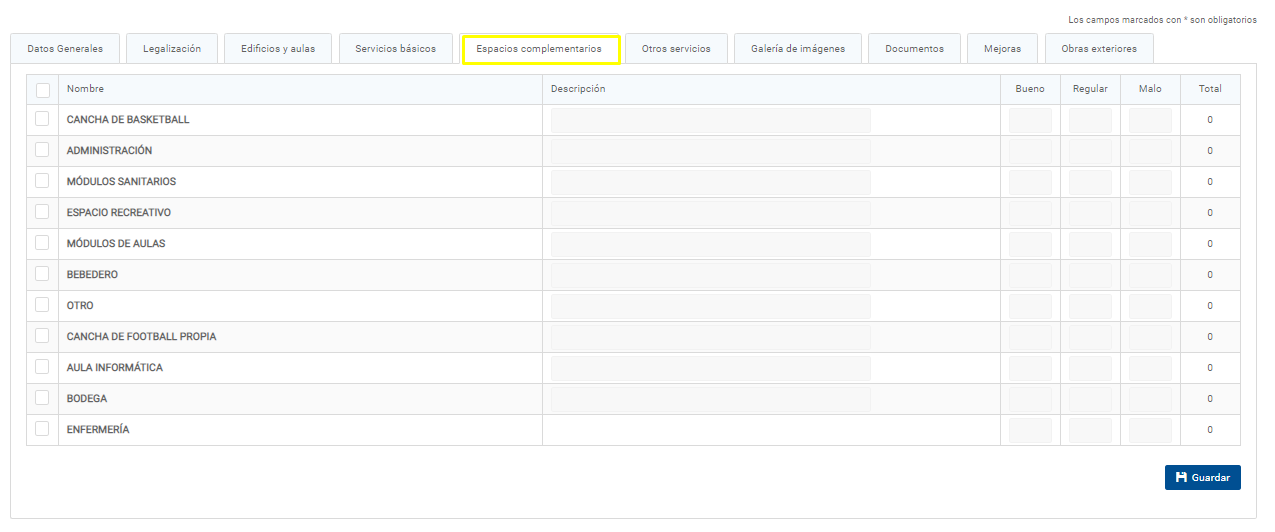
Pestaña para agregar espacios complementarios
Paso 10. Hacer clic en el botón “Guardar” al finalizar de agregar o editar los campos complementarios.
Paso 11. Completar la información de la pestaña "Otros servicios”.
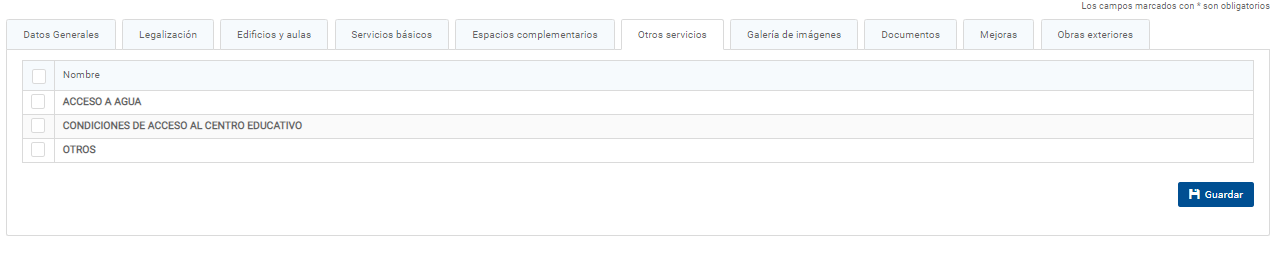
Pestaña para agregar otros servicios
Paso 12. Hacer clic en el botón “Guardar” al finalizar de agregar otros servicios.
Paso 13. Agregar fotografías del inmueble en la pestaña de “Galería de imágenes”, para ello debe hacer clic en el botón “Agregar imagen”.

Pestaña Galería de Imágenes
Se mostrará una ventana emergente donde debe seleccionar el tipo de fotografía a cargar, indicar si la fotografía puede ser utilizada para publicaciones y se mostrará el botón “Cargar foto”.
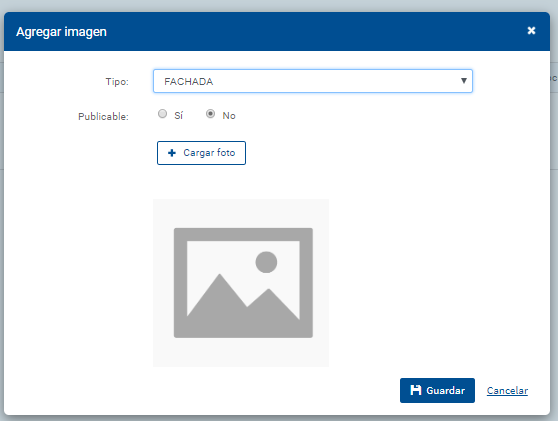
Ventana emergente apara cargar fotografías
Paso 14. Hacer clic en el botón “Cargar foto”. Se abrirá una ventana desde la computadora, debe buscar y seleccionar la foto a cargar y hacer clic en el botón “Abrir”.
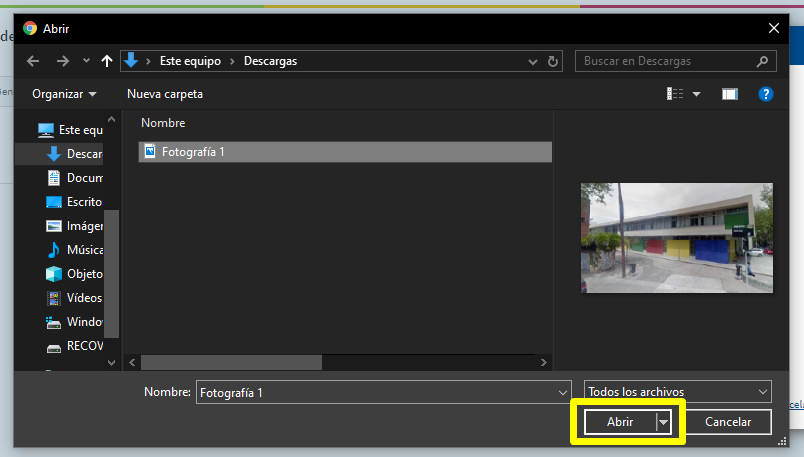
Ventana para búsqueda de archivos
Al seleccionar la fotografía podrá ver una miniatura de ella en la ventana emergente. Esto indicará que el elemento se ha cargado.
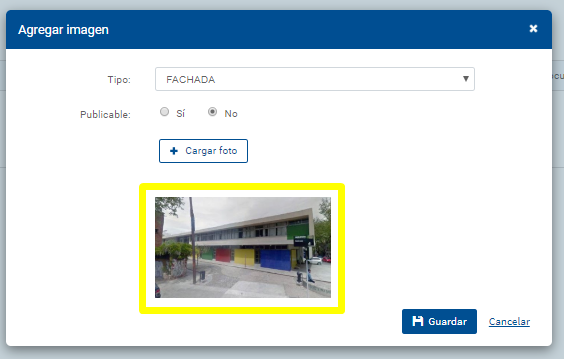
Agregar imagen del inmueble
Paso 15. Hacer clic en el botón “Guardar”.
El SIGES mostrará una notificación que indica que el elemento se almaceno exitosamente. Además se presentará un aparatado de la fotografían donde podrá visualizar, editar o eliminar.
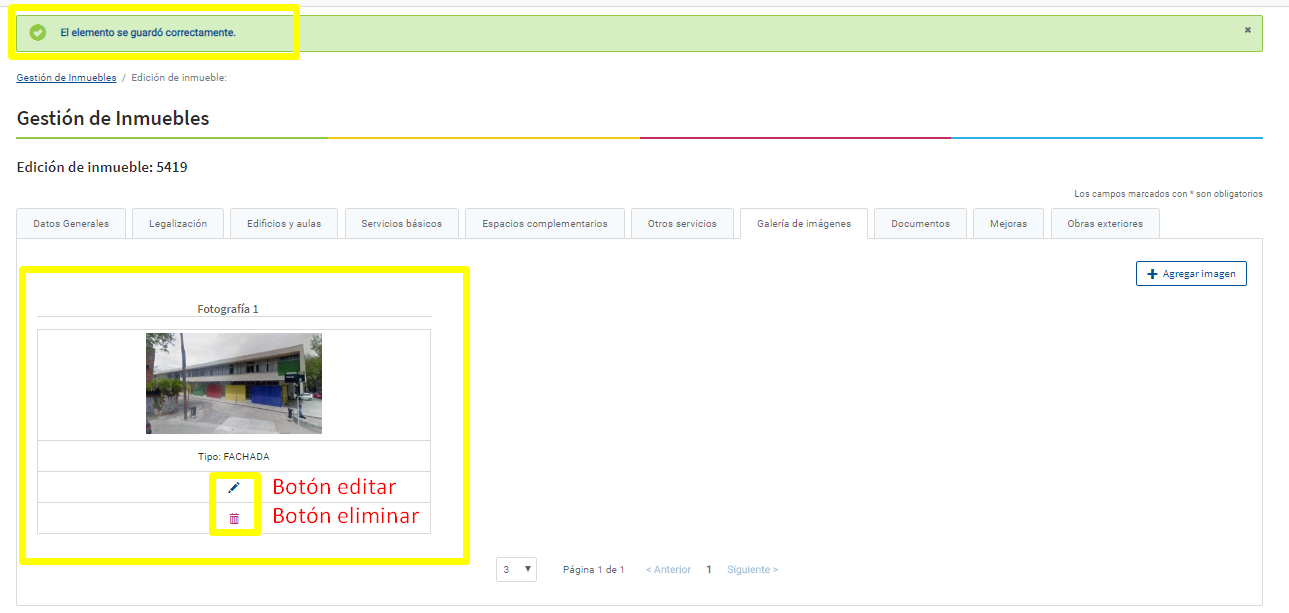
Fotografías en la galería de imágenes
Paso 16. Agregar documentos. En la pestaña “Documentos” puede agregar escrituras, títulos, acuerdos u otros documentos del inmueble. Para ello debe hacer clic en el botón “Agregar documento”.
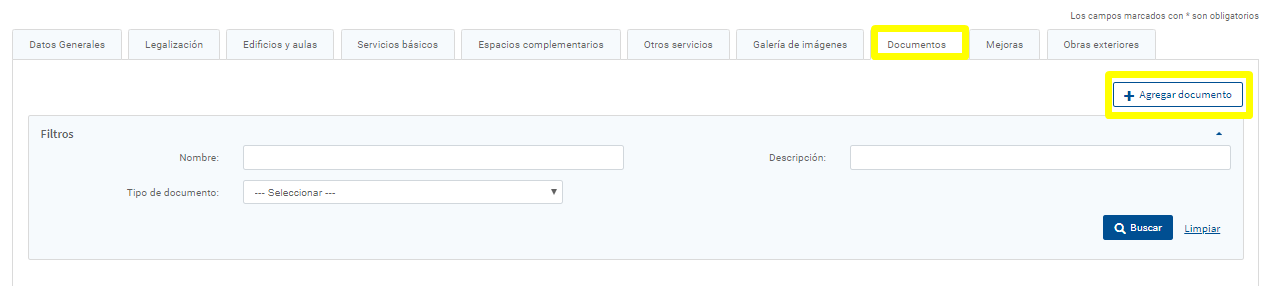
Pestaña de documentos del inmueble
Paso 17. Cargar documento. Se mostrará una ventana emergente donde debe seleccionar el tipo de documento, agregar el nombre del archivo y una breve descripción. Haga clic en el botón “Cargar” y seleccione el documento a subir.
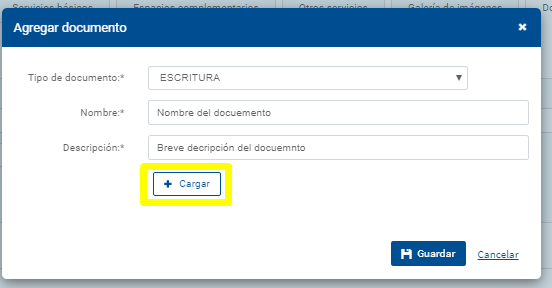
Ventana emergente apara agregar un documento
Paso 18. Hacer clic en “Guardar”.
Paso 19. Agregar mejoras. En la pestaña “Mejoras” debe hacer clic en el botón “Agregar mejoras”.
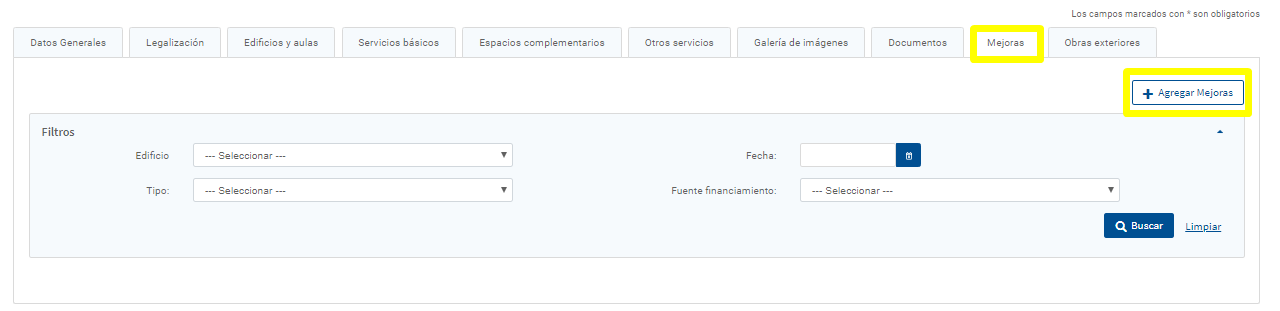
Pestaña Mejoras
Paso 21. Completar la ventana emergente para agregar mejoras.
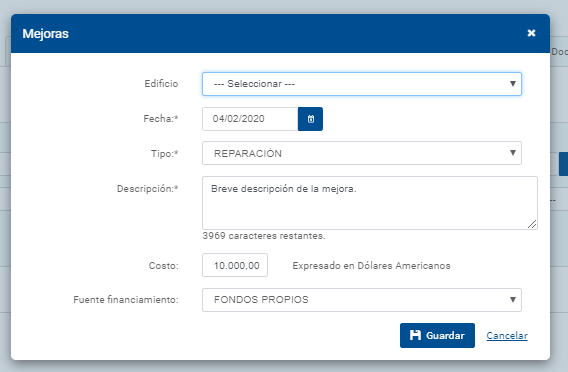
Ventana emergente para agregar mejoras
• Edificio: Seleccionar el edificio o área donde se realizarán las mejoras.
• Fecha: Fecha de inicio de mejoras.
• Tipo: Tipo de mejora.
• Descripción: Breve descripción del proyecto de mejora.
• Costo: Valor expresado en dólares americanos que se invertirán en la mejora.
• Fuente de financiamiento: Fuente de financiamiento de la inversión.
Paso 22. Hacer clic en “Guardar”.
Paso 23 .Agregar elementos de la pestaña “Obras exteriores”.
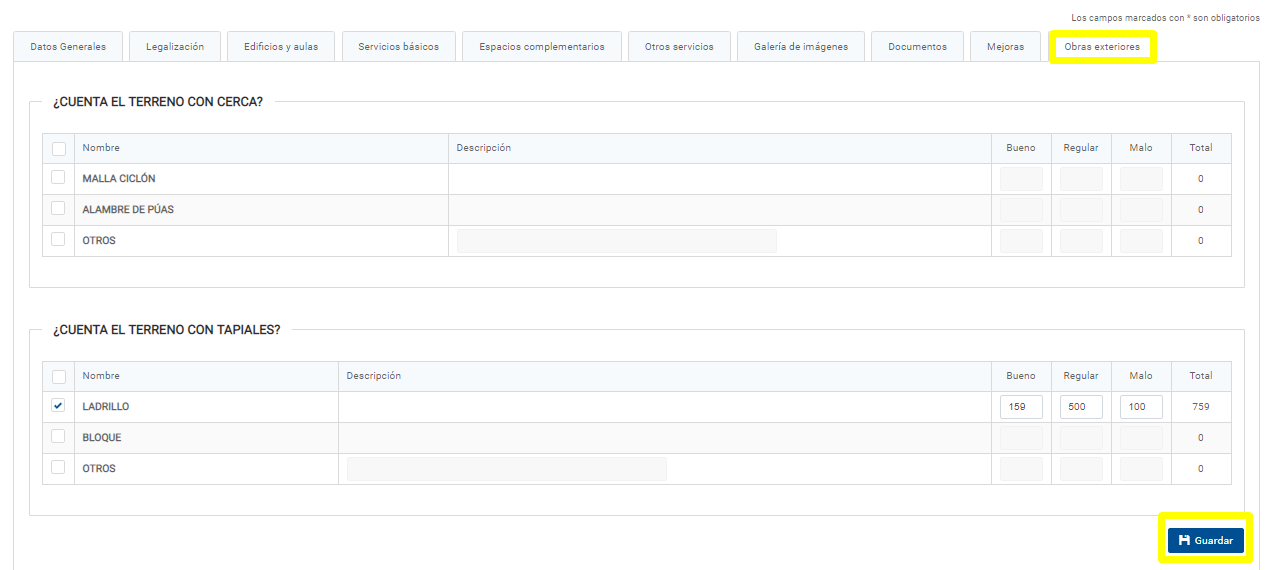
Pestaña de Obras exteriores
• Nombre: Nombre del tipo de elemento de obra exterior.
• Descripción: En esta columna pude agregar una breve descripción para el elemento “Otros”.
• Bueno, Regulas y Malo: En estas columnas se ingresa la cantidad de elementos de obra exterior existentes, pero clasificándolos según su estado, ya sea bueno, regular o malo.
• Total: Presenta el total de la suma de la clasificación bueno, regular y malo.
Paso 24. Hacer clic en “Guardar”.
Nota: Debe hacer clic en “Guardar” antes de cambiar de pestaña, de esta forma se almacena la información que ingresa.
Nota: Los campos marcados con un asterisco en el sistema (*) son obligatorios.